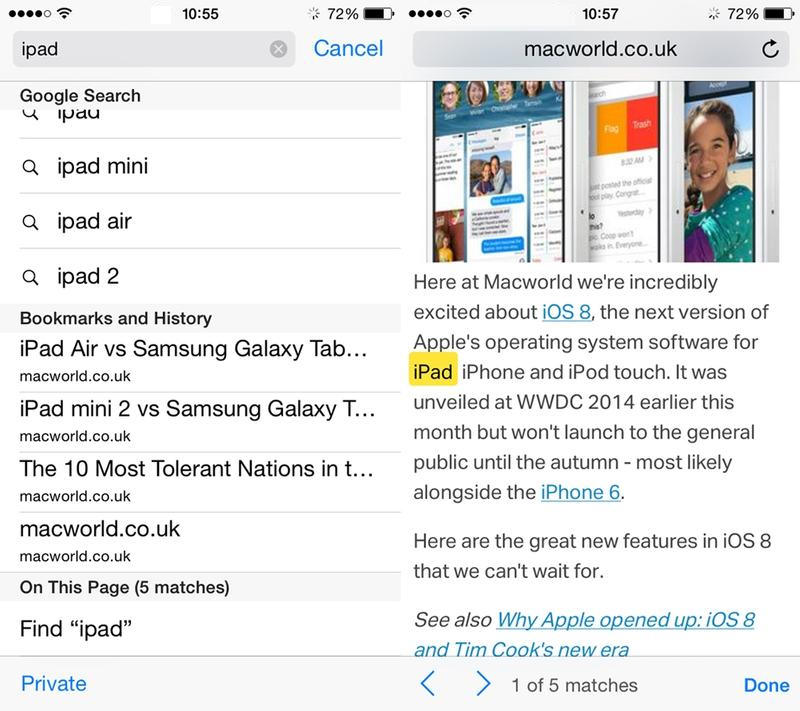5 Cool iPhone Tips & Tricks
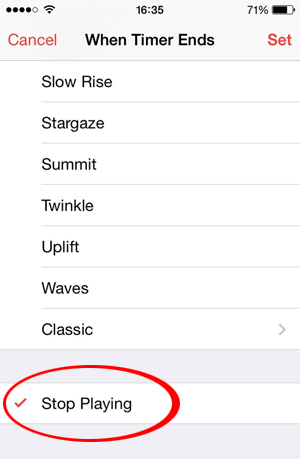 1. Stop Your Music With A Timer
1. Stop Your Music With A Timer
If you enjoy falling asleep to music, but don’t enjoy waking up with a completely drained battery on your phone, then this tip will be very convenient for you. Using the hidden 'Stop Playing' timer, you can set the amount of time you want the music to continue before shutting off.
To find the timer settings, go to the clock app and then tap 'Timer' in the bottom right of the screen. Choose the amount of time you want the music to continue before shutting off, and then tap 'When Timer Ends'. Scroll all the way to the bottom and select 'Stop Playing'. Start the timer, and then start playing whatever music you choose. When the selected time is finished, your music will softly fade to a stop. This also works on audiobooks and other media as well.
 2. Flash Blink for Alerts
2. Flash Blink for Alerts
If vibration isn’t enough for you when your phone is on silent mode, there is another silent option for notifications. Set your flash on your camera to blink when receiving a notification. Go to Settings > General > Accessibility and scroll to the 'Hearing' section (designed for people with hearing impairments). Here you can turn on 'LED Flash for Alerts'. Now every time you get a notification, the flash from to your iPhone's camera will blink.
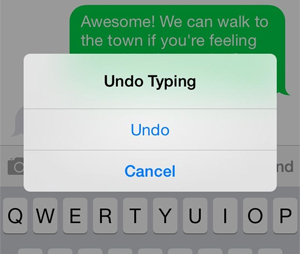 3. Shake to Undo
3. Shake to Undo
A little hard to figure out at first, but this cool feature can be a real time and headache saver. Let’s say you've just spent 5 minutes typing a long paragraph, but then accidentally deleted it. Nightmare, right? Well now you can give your iPhone a little shake to bring up the ‘Undo Typing’ button. Pressing Undo will…undo your last step, bringing the deleted text back to your screen.
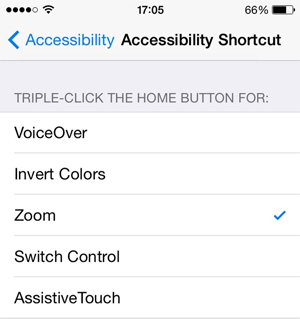 4. Triple Click Shortcuts
4. Triple Click Shortcuts
Another accessibility setting that is surprisingly useful, and one that could come in handy is the Accessibility Shortcut, which you can find by going to Settings > General > Accessibility and then scrolling right down to the bottom. Tap 'Accessibility Shortcut' to find a menu of options including Zoom, Voice Over, Invert Colours & more. From here you can activate the Home Button Triple Click feature, which can be used to invert the colours of your iPhone for better visibility in low-light, zoom in to tricky-to-see parts of the screen and more. FYI…I just tried the Invert Colour function and it was really cool! A great way to bring a fresh look to your interface. And FYIx2, the Voice Over function can be tricky once you’ve activated it, so do so at your own will.
5. ‘Find’ Function in Web Browser
If you're looking for some specific words but find it takes too much time reading the entire page just to locate a particular word or phrase on a web page, now you can save yourself the headache and find it faster by typing the word or phrase in the search bar at the top of the screen. You'll be shown a list of search results, but look at the bottom of that list for a section that reads: "On This Page." Once you tap it, you'll find the results highlighted in yellow on that particular web page. Tap the arrows at the bottom of the screen to go to the next instance.